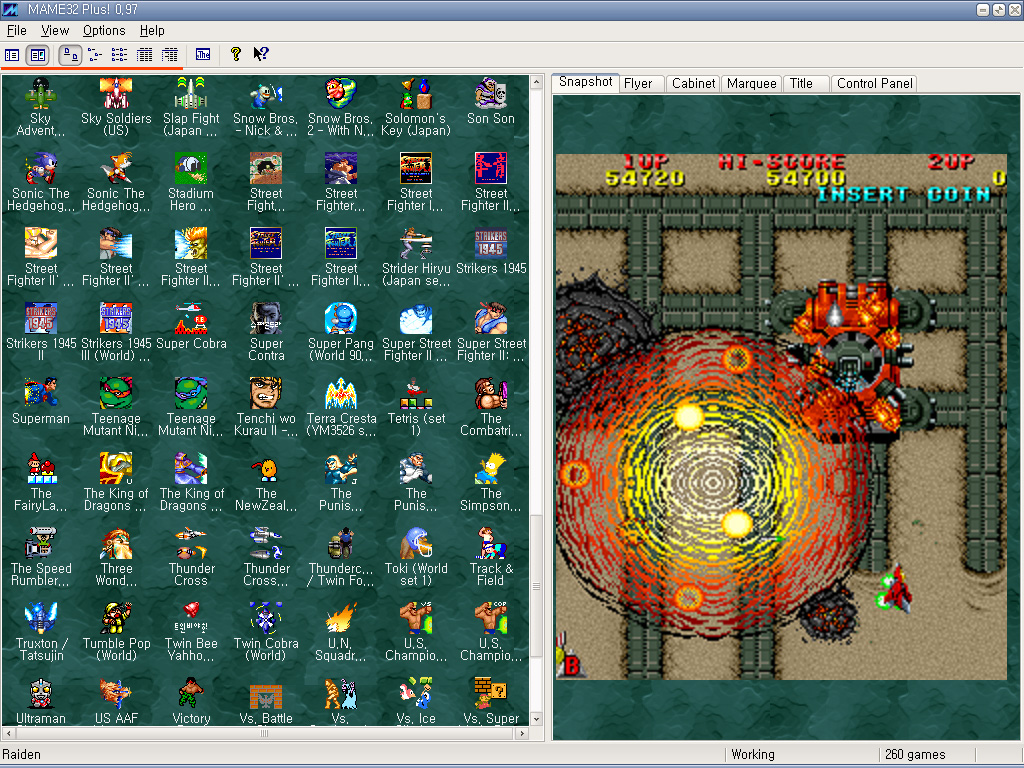
(클릭하면 원본 크기로 보실 수 있습니다)
인터넷에 많은 아이콘들이 있지만 게임을 소재로한 아이콘은 별로 없죠. 간단하게 게임 스크린샷을 이용해 멋지고 다양한 아이콘을 제작하는 방법을 소개해볼까 합니다. 오락실게임 에뮬레이터 MAME는 아이콘으로 게임을 구분하므로 자신이 직접 아이콘을 만들경우 훨씬 더 애착이 간답니다.
필요한 소프트웨어는 MicroAngelo이고 원리는 스샷중 원하는 부분을 포토샵에서 가로32 x 세로32 크기로 잘라내어 MicroAngelo에서 불러내어 단순히 아이콘파일(ico)로 저장하는 것입니다. 아주 간단하죠? 미적감각이 없고 미술전공을 안해본 아이콘을 처음 만드는 분들도 이대로 따라해보면 노력에 비해 엄청난 결과물에 만족하실겁니다.

A : 가장 간단하게 만들 수 있는 아이콘들. 대부분의 오락실 고전게임들은 캐릭터의 크기가 정확히 32 x 32
픽셀입니다.. 신기하죠? 아마 당시 어떤 규격이 있었나봅니다. 빅보스맨, 소닉등도 실제 게임상에선
커보여도 MAME로 스크린샷을 찍어 포토샵으로 잘라보면 딱 32 x 32 크기입니다.

B : 캐릭터가 32 x 32 보다 크면 일부분만 아이콘으로 만들면 됩니다. 캐릭터 전체를 안담아도 어색하지 않고
괜찮죠? 자르는 방법에 따라 아이콘이 많이 달라보이므로 감각이 약간 필요합니다.
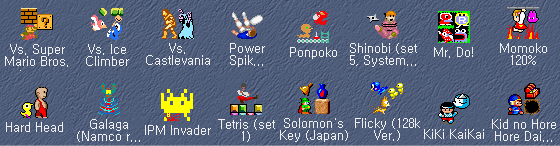
C : A, B타입과 달리 독창적으로 무궁무진한 아이콘을 만들 수 있는 방법입니다. 게임내 캐릭터나 각종
사물을 따내어 사용자 마음대로 붙여넣기해서 편집하는 방법으로.. 캐릭터의 크기가 작은 게임에서
활용하기 좋죠. 위 아이콘들은 게임내에서 연출된 장면같지만 실제로는 제가 모두 일일이 따내어
포토샵에서 게임내의 장면처럼 연출한 것입니다. 배구, 시노비, 인베이더의 경우는 약간 엽기적이고
너구리, 악마성, 모모코는 코믹하죠? 짱구박사, 플릭키, 기기괴괴처럼 귀엽게 연출하는것도..

D : 캐릭터가 엄청 크거나 게임장면 자체를 아이콘으로 만들고 싶다면 이렇게 축소시켜 만들 수 있습니다.
스파2시리즈도 위처럼 만들면 한번에 알아보기 쉽죠? AREA88이나 슈퍼곤두라처럼 이미지만 보고도
단번에 이 게임이다! 라고 알 수 있습니다. 32 x 32 로 축소후 흐트러진 이미지를 최대한 원본과 비슷하게
깔끔히 수정해야 하는데 인내심과 충분한 시간이 포인트죠. 미적감각도 조금은 필요하겠습니다.
그럼 쉬운 A타입부터 만드는 과정을 설명해보겠습니다. 부담갖지 마시고 일단 따라해보는게 중요합니다.
[A 타입]

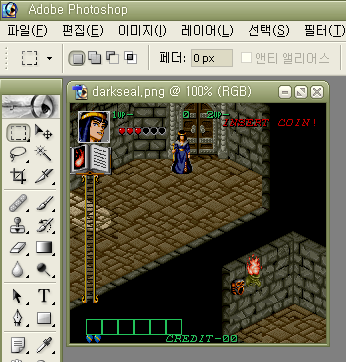
1. 다크실(Darkseal) 게임의 위자드 얼굴을 아이콘으로 만들어보겠습니다. MAME로 게임 실행후 스크린샷 키를 눌러(F12) SNAP폴더안의 스크린샷 파일을 포토샵으로 불러옵니다 (포토샵 버전 7.0)
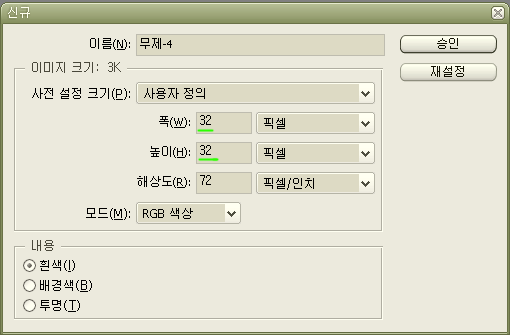
2. 마법사의 얼굴을 32 x 32로 잘라내기 위해 '파일 - 신규' 탭을 클릭후 폭과 높이를 32로 적은뒤 승인 클릭.. (오른쪽 단위는 반드시 픽셀 이어야 합니다)
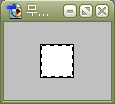
3. 그러면 빈 작업공간이 생깁니다. CTRL + A 키를 눌러 모든 구간을 선택.. 그리고 마우스로 드래그해서 게임 스크린샷 위에 드래그합니다.
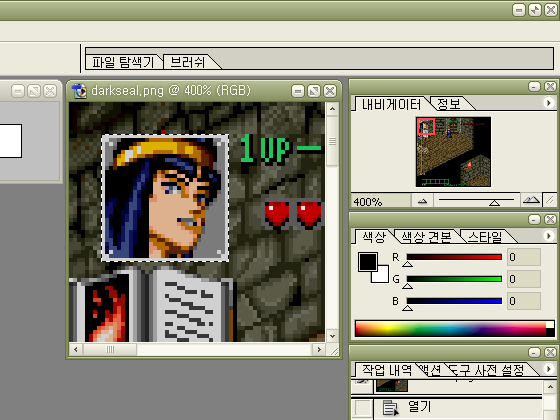
4. 그러면 점선이 게임 스크린샷으로 이동되죠. 얼굴에 정확히 맞도록 드래그하여 맞춥니다. 오른쪽 상단에 400% 보이시죠? 그 부분을 조절하여 화면을 400~500%정도로 확대시키면 더 정확하고 쉽게 작업할 수 있습니다.
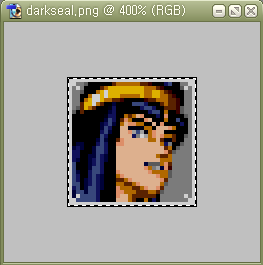
5. 메뉴의 '이미지 - 자르기'를 선택하여 잘라냅니다.
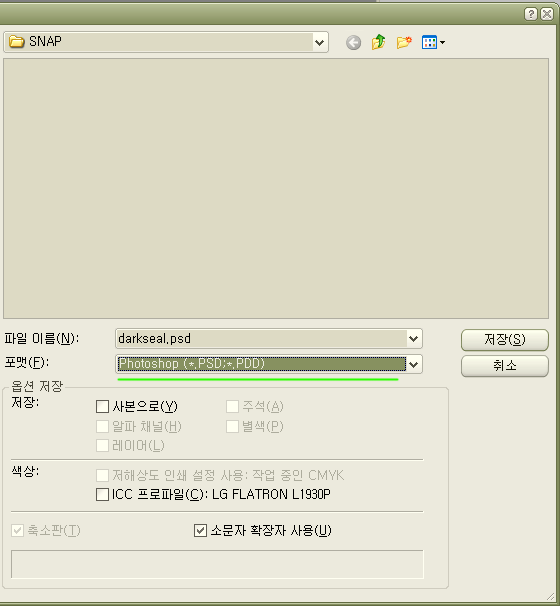
6. 이제 저장하면 작업의 80%는 끝난것입니다. 주의할점은 위 화면처럼 꼭 PSD 파일로 저장하셔야 합니다. 다른 확장자는 MicroAngelo에서 제대로 불러지지 않습니다.
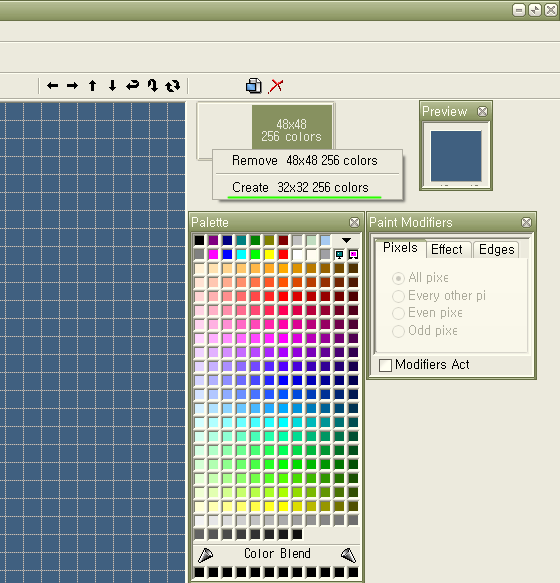
7. 마이크로엔젤로를 실행합니다. 처음 해야할 작업은 48 x 48 크기로 잡힌 작업공간을 32 x 32 크기로 바꿔주는 것입니다. 48 x 48 256 colors 라고 써진 부분에 마우스 오른클릭을 해서 Create 32 x 32 256 colors 를 선택!
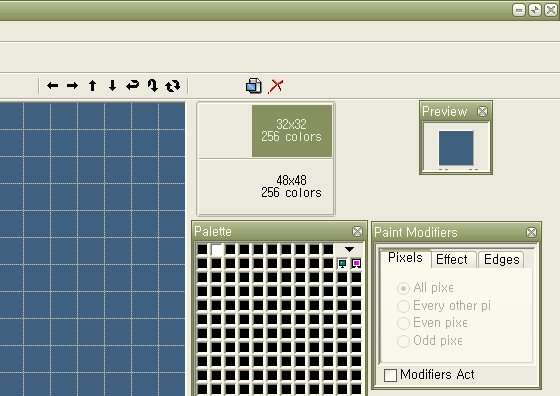
8. 그러면 왼쪽의 파란격자들이 커지면서 작업공간이 32 x 32 256 colors로 바뀝니다. 팔레트 색상이 다 까맣게 바뀌어버리지만 상관없습니다 (실행시마다 32 x 32 크기로 바꾸기 번거로우므로 File - Preferences - Image Formats 탭으로 가서 32 x 32 256 colors를 제일 위로 올리세요 그러면 기본 설정이 32 x 32로 바꿔집니다)
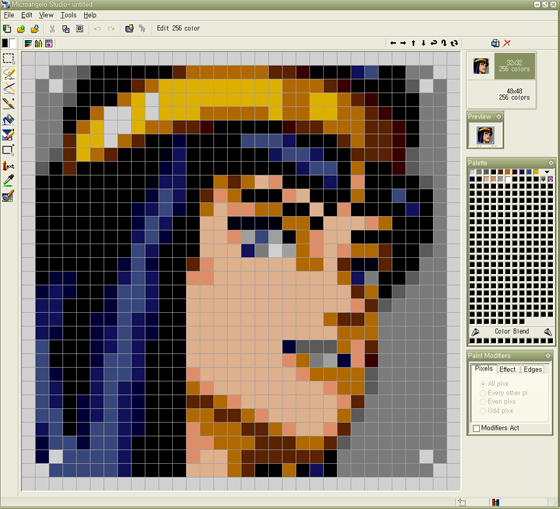
9. 메뉴의 Edit - Import! 를 눌러 포토샵에서 만든 이미지를 불러옵니다. 그리고 File - Save As 를 눌러 적당한 아이콘 이름을 지정해주면 끝!!
참고로 여기서 색을 바꾸거나 글씨를 넣는등의 수정을 해도 됩니다. 오른쪽 팔레트에는 이미지에 사용된 색상들이 나오는데 의외로 상당히 적죠?
어떤 색상이 얼마만큼 쓰였는지 알고싶을경우 이미지에서 한 색상을 클릭후 왼쪽 상단 3째줄에 보이는 색상을 더블클릭하면 이미지에서 해당 색상들이 깜빡거립니다. 마이크로엔젤로는 직관적인 인터페이스라 상당히 쉽습니다.
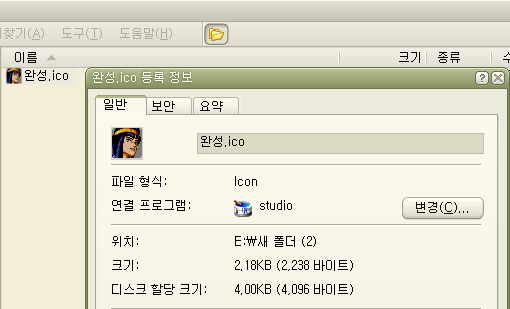
10. 위와같이 멋진 아이콘이 뚝딱 만들어졌습니다. 전문 게임 디자이너가 만든것 같죠? 닌자로 만들고 싶으면 닌자스샷 찍고.. 음유시인 만들고 싶으면 시인스샷을.. 기사로 만들고 싶음 기사스샷을.. 아이콘을 MAME폴더안의 ICONS폴더안에 넣고 마메를 실행하면 background 벽지와 어울려 더욱 멋집니다 (본문 맨 위 스샷)
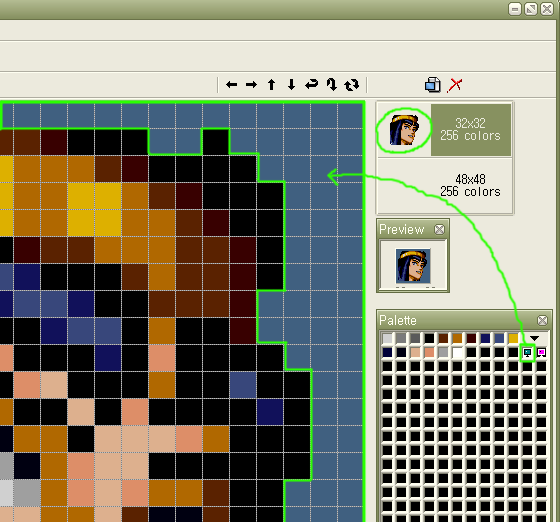
11. 추가로 마이크로엔젤로의 중요한 기능인 투명처리 기능을 빼놓을 수 없습니다. 오른쪽 팔레트의 초록색 모니터처럼 생긴게 투명팔레트인데 이걸 선택한뒤 펜슬이나 페인트로 칠해주면 오른쪽 상단의 동그라미친 부분처럼 칠한 부분은 투명하게 바뀝니다. 반드시 알아두어야 할 기능입니다.
[B 타입]

32 x 32크기로 원하는 부분을 선택해 잘라낸뒤 마음에 안들면 Ctrl + Z 키로 복원해서 위치를 조금 옮겨 자르고.. 이런식으로 마음에 드는 부분을 잘라낸뒤 A타입과 똑같이 제작하면 됩니다. 킹오파 아이콘의 숫자는 제가 마이크로엔젤로에서 도트를 찍어넣은 것인데 괜찮죠?
아래 스샷에 보이는 아이콘들은 2004년 제가 제작한뒤 네이버 EK-MAME 제작 카페에 올렸던 아이콘들인데 아이콘 제작에 참고하시라고 압축파일로 첨부합니다. 퍼가실땐 출처를 남겨주시길 바라겠습니다 (자신의 블로그에 올리고 자신이 제작했다고 속이지만 않으면 됩니다) 대부분 85~90년대 중반의 고전 명작게임 위주이니 참고하시고요.
(2부에서 계속됩니다.. A,B만 따라해보고 익혀도 이 강좌의 목적을 75% 달성했다고 봐도 됩니다~)
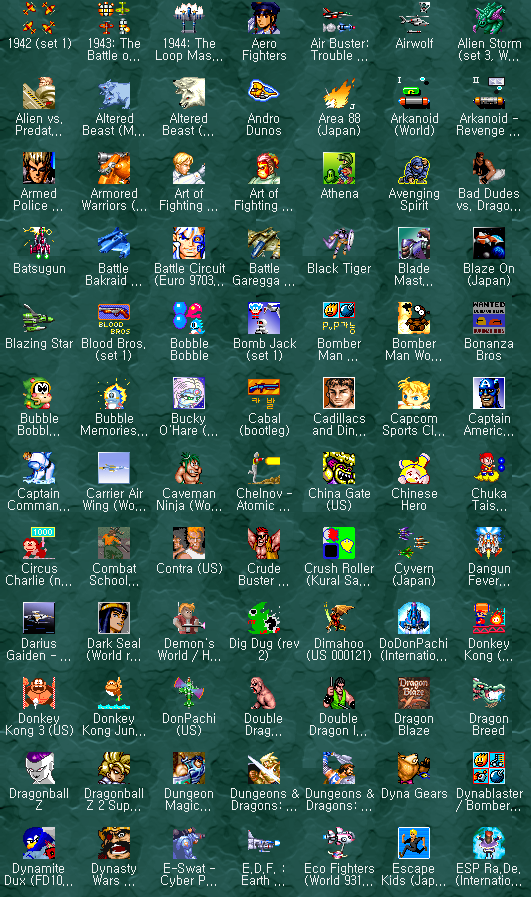
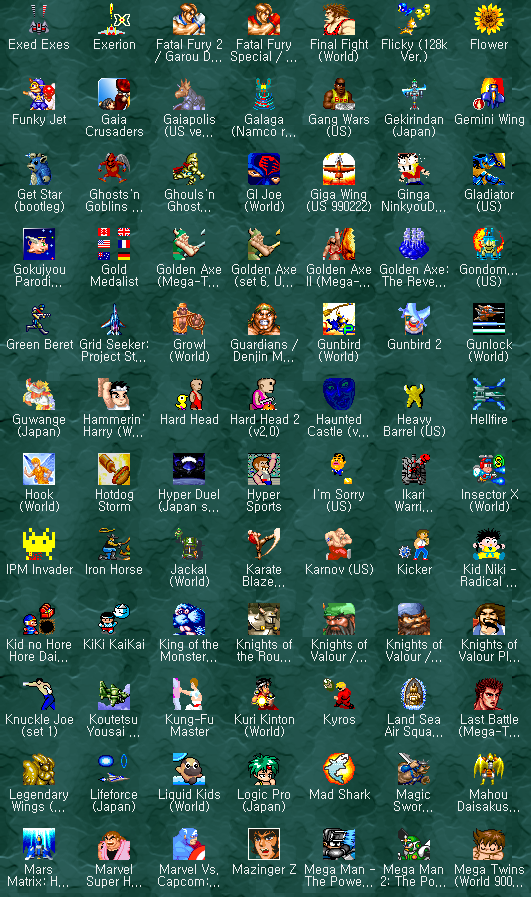
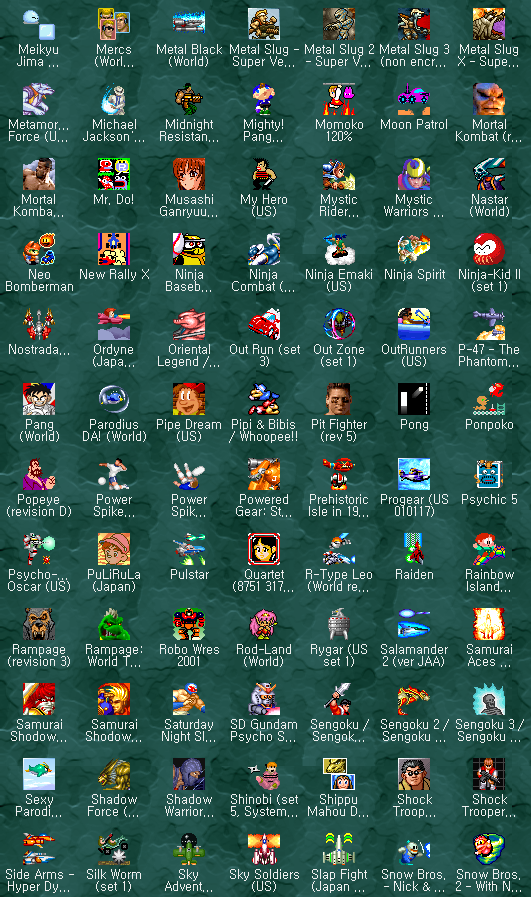
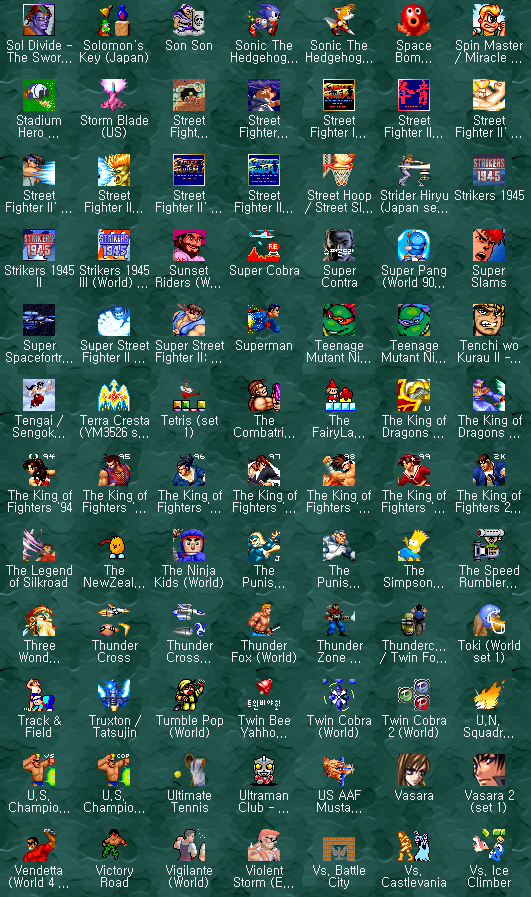
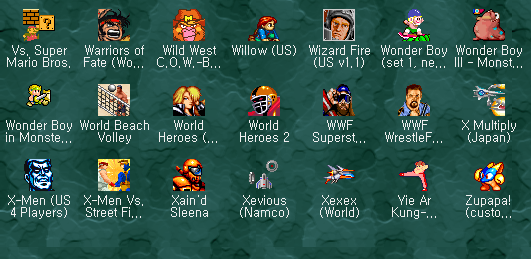
포스트 내용이 마음에 드시면 rss로 구독하세요 ->

'에뮬 , 게임 TIP' 카테고리의 다른 글
| [MAME] MAME스크린샷으로 나만의 멋진 게임 아이콘 만들기 #2 (9) | 2008.09.27 |
|---|---|
| [MAME] 오락실 게임 에뮬레이터 MAME.. 오락실 화면처럼 즐겨봅시다!! 옵션 완전분석 (52) | 2008.03.31 |
| [MAME] 최신 MAME의 CPS1(스파2, 파이널 파이트, 캡틴 코만도....) 사운드 노이즈 버그 (3) | 2008.03.31 |
 invalid-file
invalid-file


